Now that I have enough disk space available on my computer I can start to build my game. (In the previous post I replaced my internal CD-ROM with a hard drive to get rid of the "startup disk is full" warnings)
The Idea
First I need a game idea, something not too complicated but a bit different from other games. My wife was the master Tetris game player. On the Game Boy she would start out at the highest level available and somehow still be able to place all the tiles in the right places. She was so good at it that one day the Game Boy in an effort to keep up with her exploded. Seriously the batteries inside the game exploded. I also have played games like Klax on the Atari Lynx and Collapse on the Mac.For my game I will have colored balls drop into the arena at random places. The balls will be one of three colors, red, yellow, or blue. Somewhat like Fruit Ninja, which I have never played my my kids seemed to like, you will be able to swipe between different colored balls which will combine the balls to create a new ball. Red and yellow balls will create an orange ball, blue and red create purple, blue and yellow create green.
I'm going to need some ball images for my game. I'll use Gimp to create my images. It is free and seems to work great for my needs. You can download and install it from http://www.gimp.org
Installing Gimp
To keep my startup disk from getting filled I will be installing my developer applications on my new hard drive. So first I will create a folder for the new developer applications on the new hard drive. In Terminal:
mkdir /Volumes/EpicBiking/Applications
mkdir /Volumes/EpicBiking/Applications/Developer
mkdir /Volumes/EpicBiking/Applications/Developer
And then I want to create a symbolic link to the Applications folder where all the other applications are stored.
ln -s /Volumes/EpicBiking/Applications/Developer/ /Applications/Developer
Following the links above I download Gimp, and then I can drag and drop the Gimp application to my /Applications/Developer folder and start up Gimp.
I will create the ball to be 50 pixels in diameter so I need a new image that is 50 x 50 pixels.
To make it easier to see what I am doing I am going to zoom in to 400%. At the bottom of the window is a pop up menu that lets you select the zoom.
I don't want a white background, I want the background to be transparent:
From the menu select Layer->Transparency->Add Alpha Channel
And then I will create a new transparent layer:
From the menu select Layer->New Layer, make sure Layer Fill Type is Transparency, and click OK
Now I want to delete the old white background. From the Layers and Brushes window, (if this is not open you can go to the menu item Windows->Dockable Dialogs-Layers) select and delete the white background.
Then go to the Toolbox window (Windows->Toolbox) and select the eclipse tool.
Now I will drag out an eclipse on the transparent background. I'm not worried about the size, shape, or location I will set them in the next step.
Now go to the Toolbox and set the Position to 0 and 0 and the size to 50 and 50
Now select the bucket fill tool, and set the color to be red.
Then click in the circle that we drew and fill it with red.
Now we want to make it look shiny. So first I am going to make the edges darker. I create a new selection using the eclipse tool like before but this time make the location 1,1 and the size 47,47
And now I am going to fill it with a gradient. Select the gradient tool
Then I am going to click at the bottom of my circle and drag all the way to the top of the window. If I just drag to the top of the circle the top of the circle will be too white, but by dragging past the top the white part of the gradient will be cut off. You can drag several times if needed until you find a nice gradient that you like.
OK, it is looking decent, but we want a little shine on the top, so using the eclipse tool again I will select a small oval near the top of the ball. I'll make it a little off center to give the impression we have light coming from the upper left.
Now we will fill the oval with a gradient from white to transparent. Select the gradient tool, change the foreground color to white, and click on the box that is left of the "Gradient" and below the Opacity setting, and select the setting that is 'FG to Transparent"
Now we will drag a line by clicking above and to the left of the ball and drag down to the bottom of the oval. If it doesn't come out just right you can use undo and then try again until you get the highlight you want.
In the menu Select->None and change the zoom to 100% to see the final results.
Cool we have a red ball. Now we can repeat that for yellow, blue, green, purple, and orange, or we can use a little trick with hues. The cool thing is SpriteKit has an easy way to do this and we could get away with just one ball, but I am going to eventually turn this into a cocos2d-x project so I will create balls for each color. Fist I save my red ball. I like to keep the original gimp format of the image and then export it as an png.
After saving the files now instead of creating a new blue ball lets just change this one to be blue. This is going to be EASY!
Select the menu Colors->Hue-Saturation set the Hue value to be -140 and magically we have a blue ball.
Cool, save that as blue and export it as blue.png
Now select undo to go back to the red ball, then go to Hue-Saturation and set it to -90 to get a purple ball, save that, then undo the hue change going back to red and then set hue to 140 for a green ball, 60 makes a nice yellow ball, and 30 makes a nice orange ball.
I told you that would be easy. We now have all the colored ball images, and we are ready to start programming.





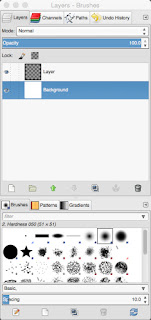

















No comments:
Post a Comment